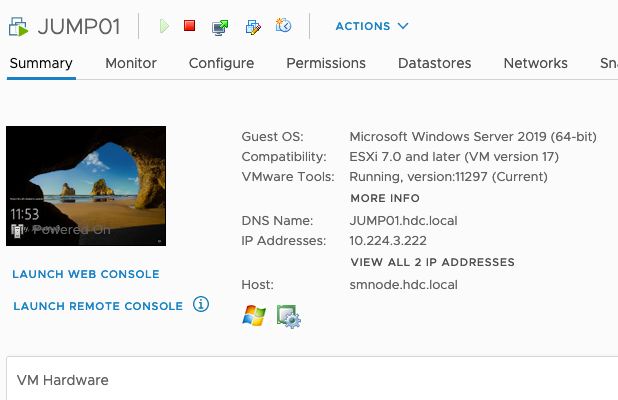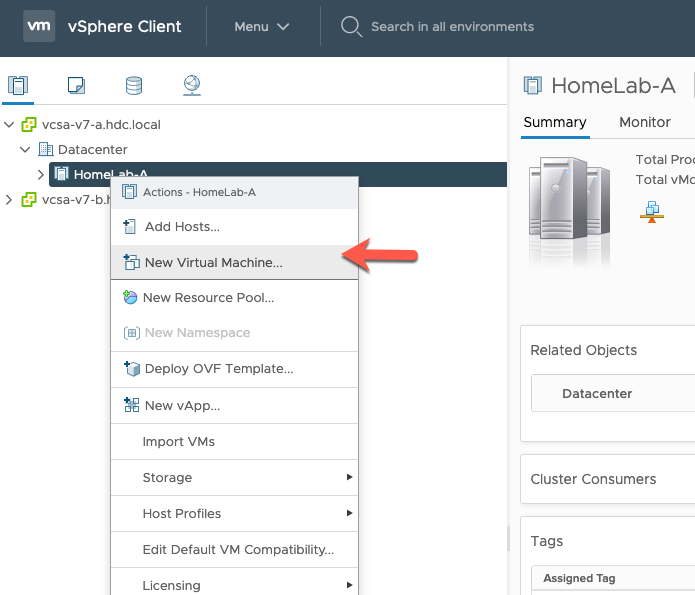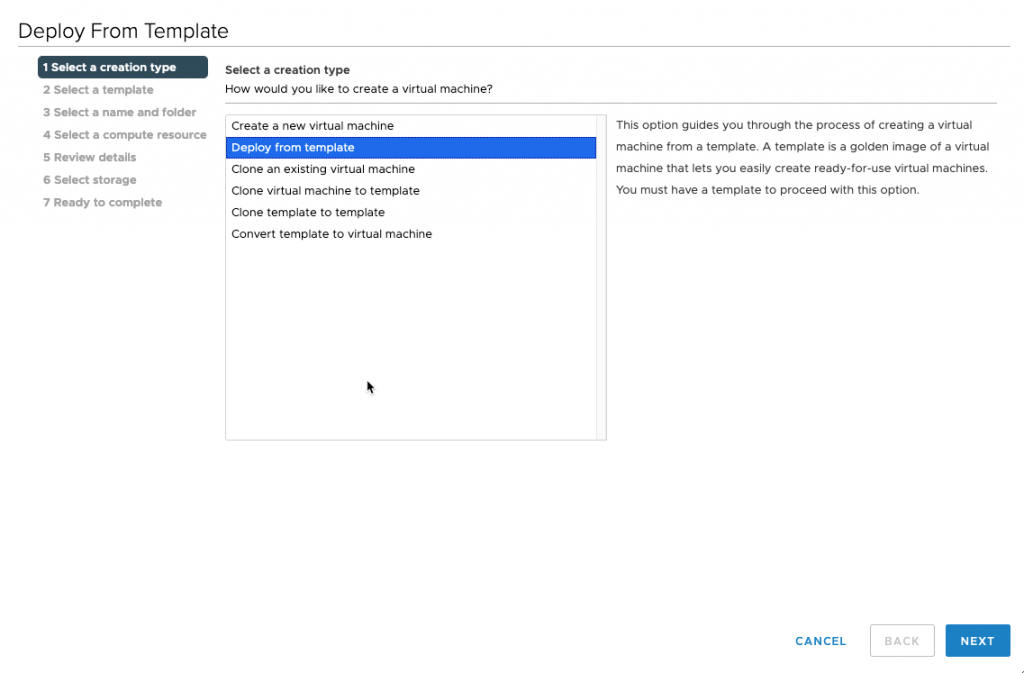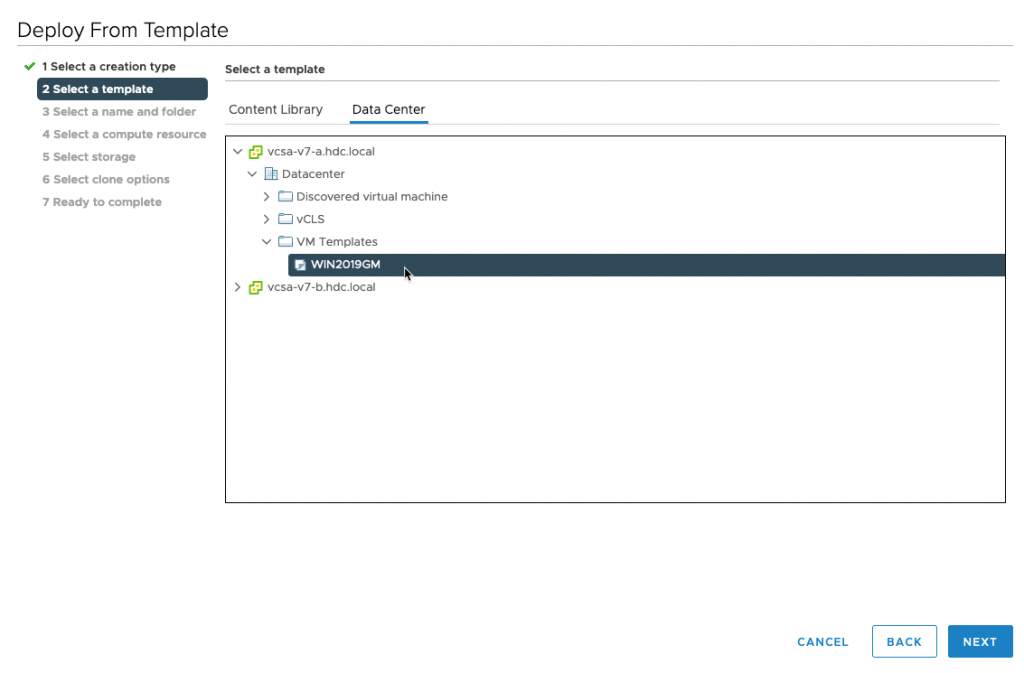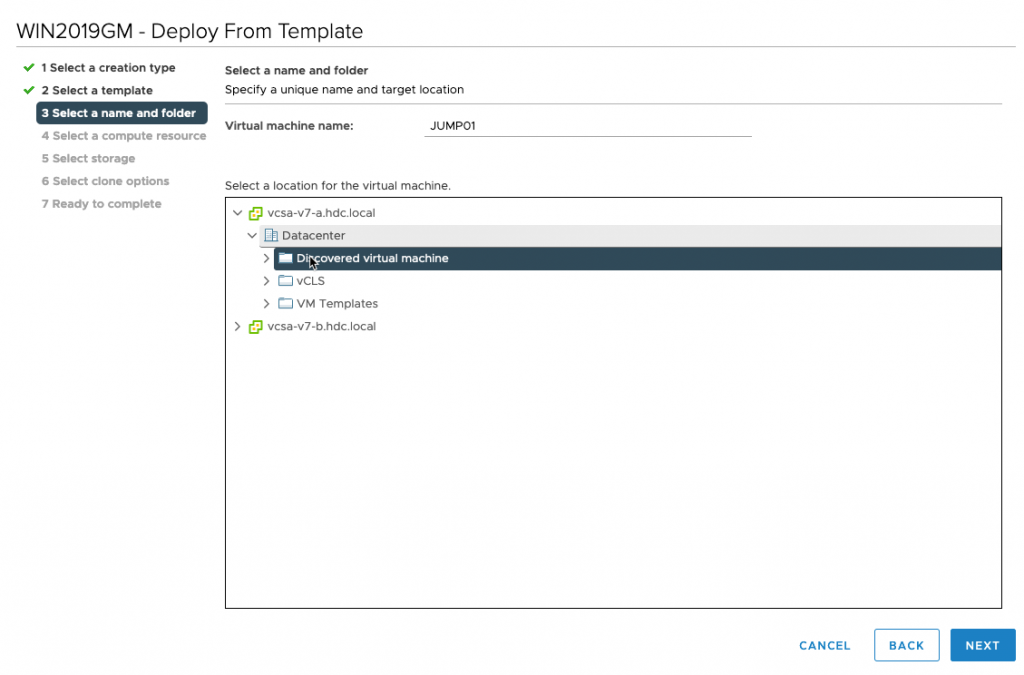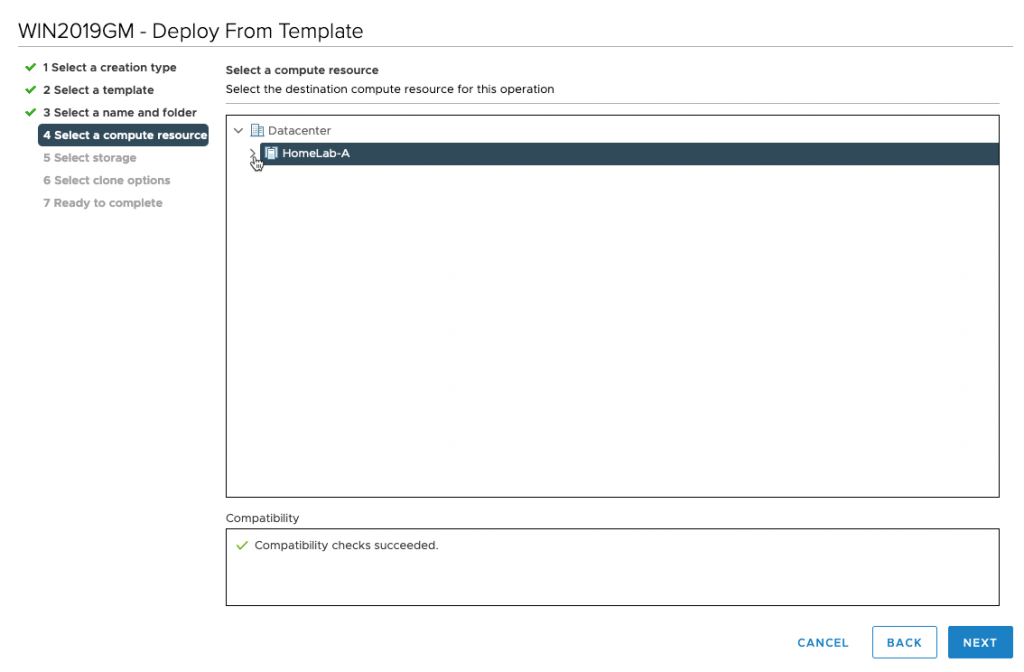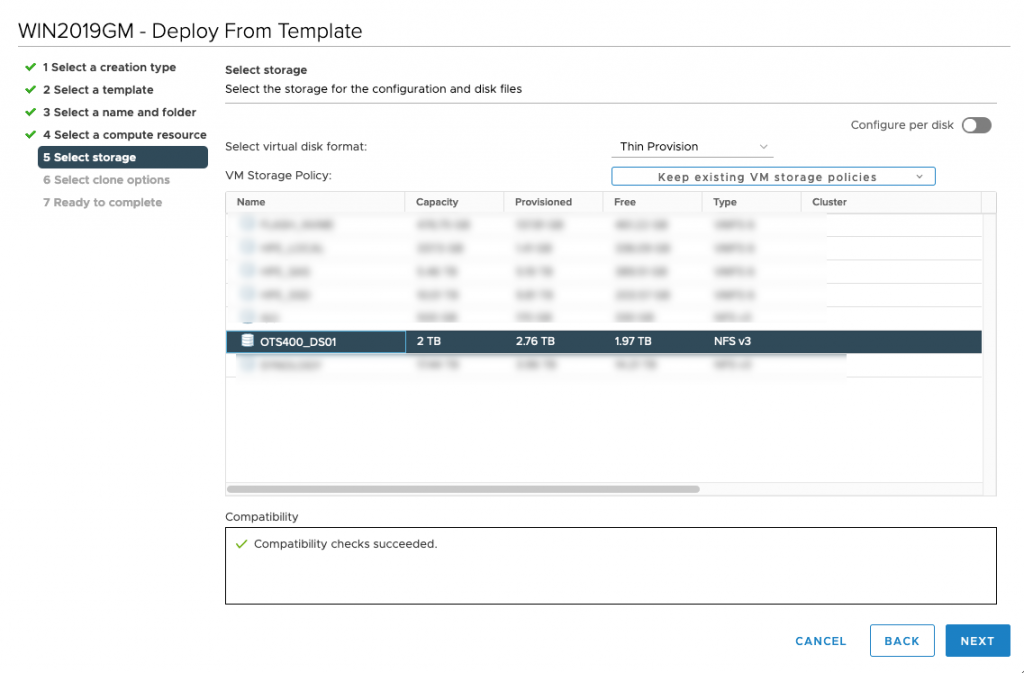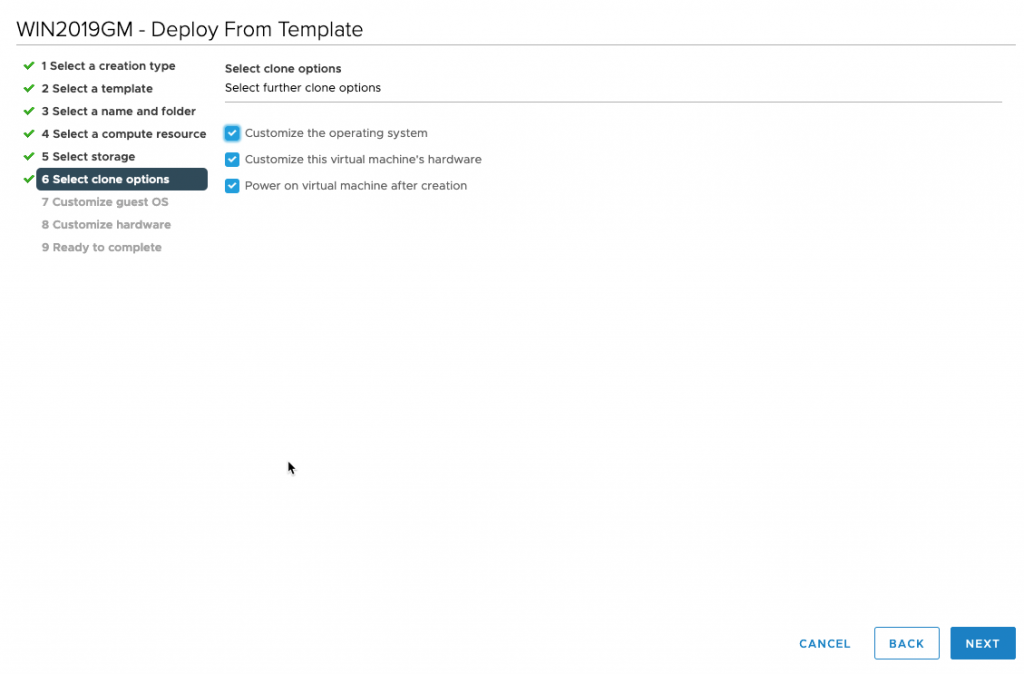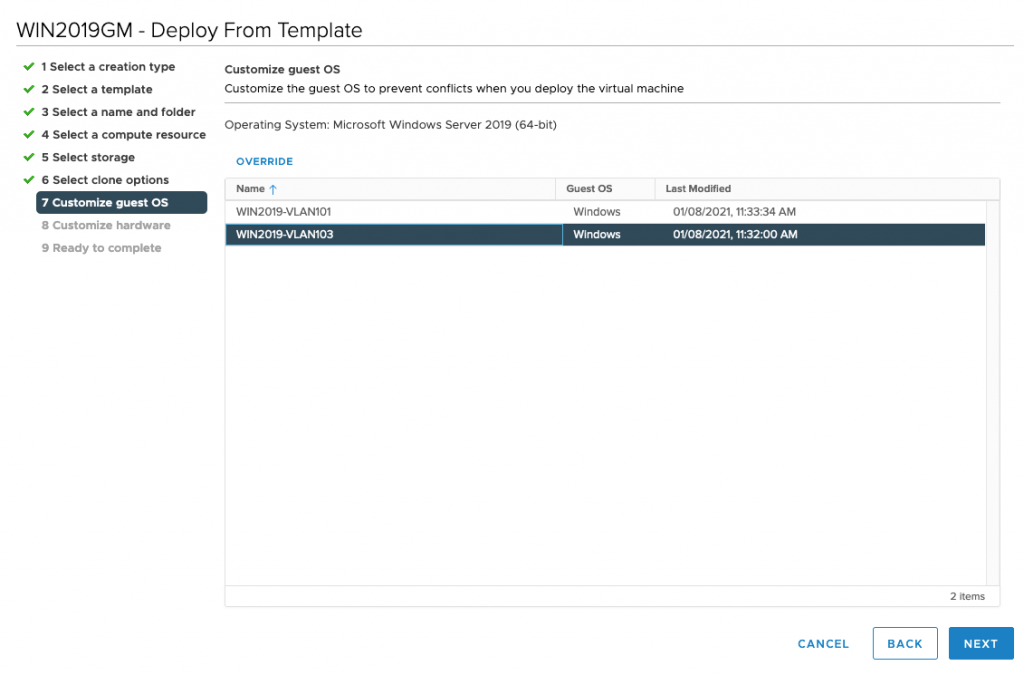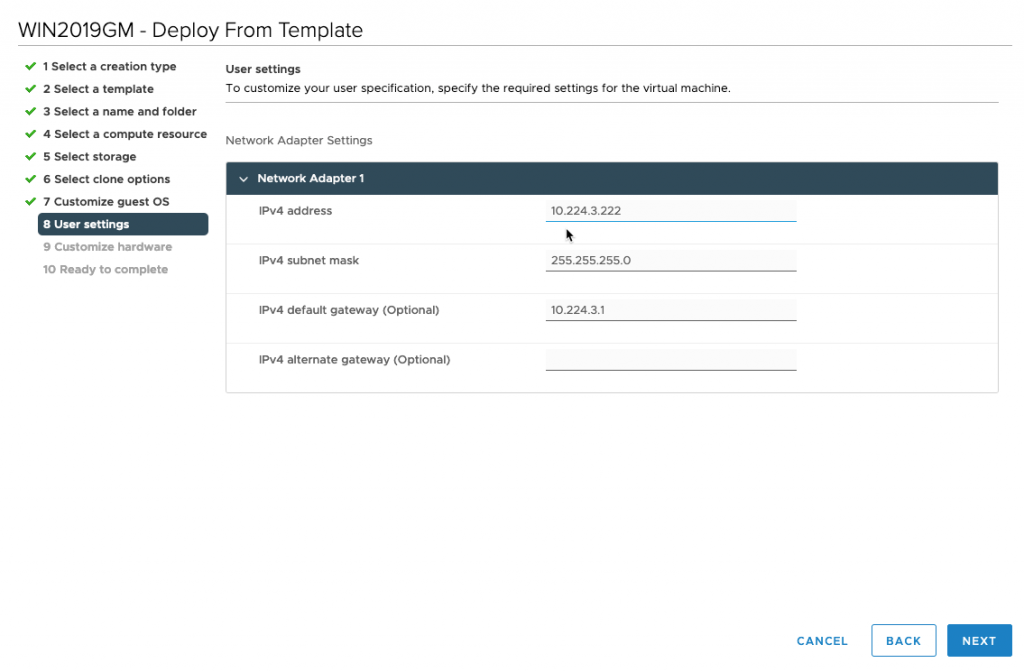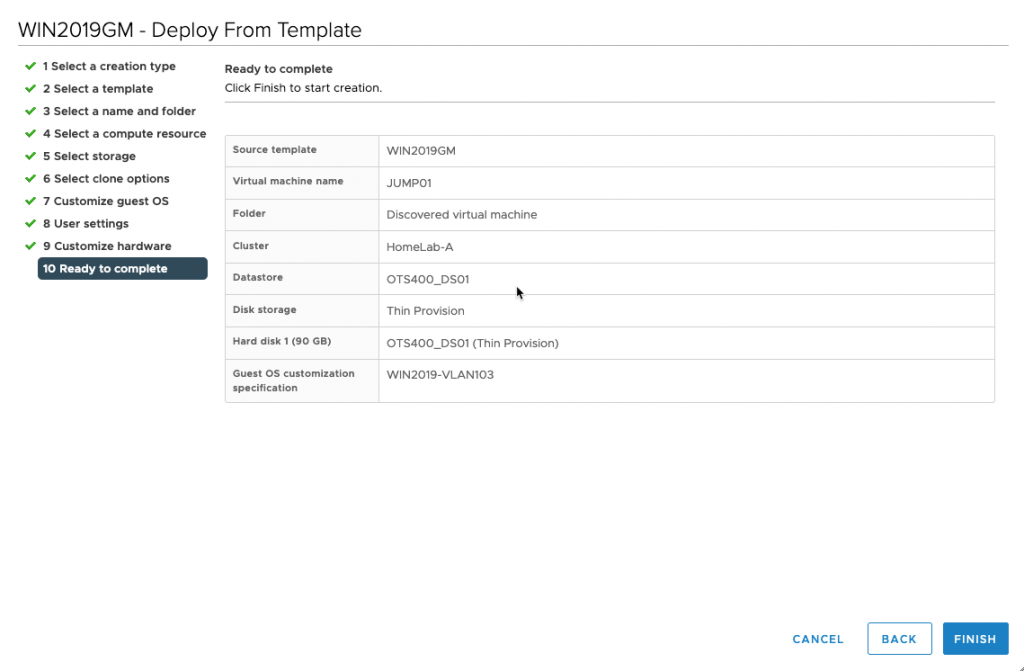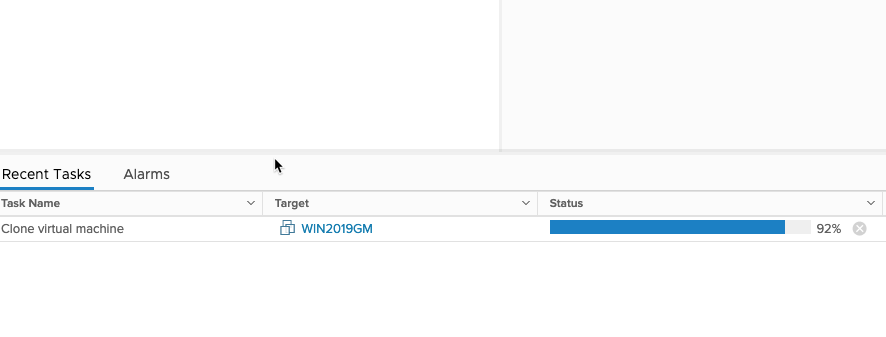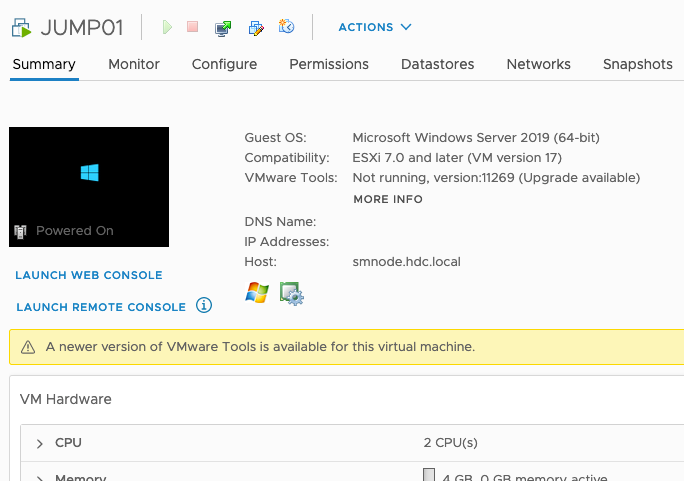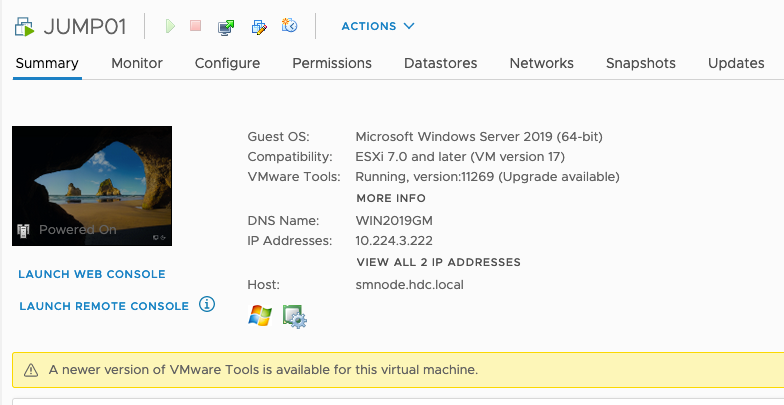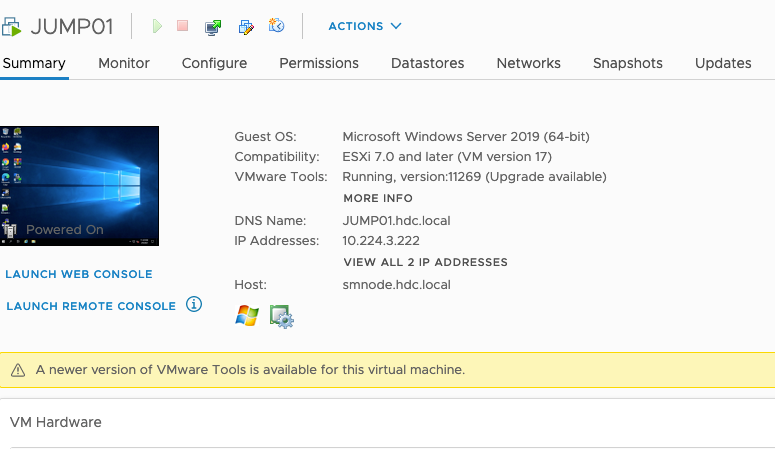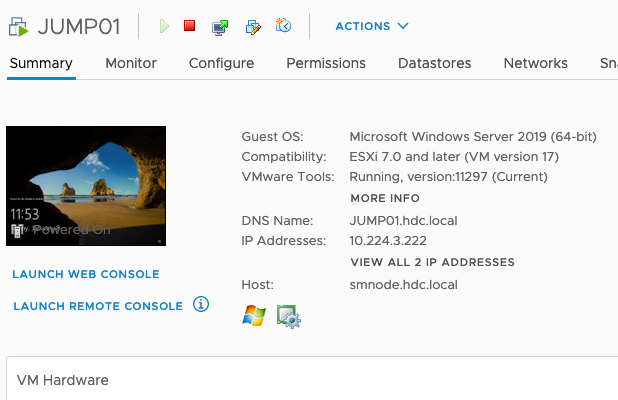In my previous blog post, I showed how to create a Customized Script that will help Automate the Deployment of Gold Master Templates.
Now lets make use of the VMware vCenter feature (script) that automates the ability rename your Windows Server, assign an IP address, join your Active Directory, and upgrade vmtools if needed.
I have previously created a ‘Gold Master’ VM that has all patches applied, applications and tools installed.
Lets deploy a NEW VM using the automation script, I created in my previous blog post.
Right Click on your Cluster or Host and select ‘New Virtual Machin’
Select Deploy from Template
Select your ‘Gold Master’ VM Template
Assign VM Name ( this will be the name of the Windows Server after its deployed).
Select the Compute Resource
Select the Datastore
Here is where i will make use of the automation script I created earlier.
Since I wanted the ability to ‘Statically Assign IP’ when I created my script, enter an IP address.
Since I have multiple VLANs, I want to make sure this VM Network Adapter is on the correct VLAN103.
Validate Settings and Click Finish.
Monitoring Recent Taks, I see that the VM creation has started.
Depending on your hardware the deployment process will take a few minutes. There will be 2-3 reboots of your VM as it is built, remember its joining your domain and updating vmtools along the way.